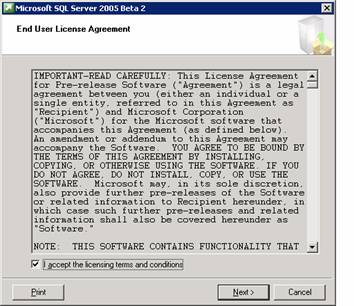Exchange Server 2003
Exchange Server 2003 (v6.5) debuted on September 28, 2003. Exchange Server 2003 (currently at Service Pack 2) can be run on Windows 2000 Server (only if Service Pack 4 is first installed) and 32-bit Windows Server 2003, although some new features only work with the latter. Like Windows Server 2003, Exchange Server 2003 has many compatibility modes to allow users to slowly migrate to the new system. This is useful in large companies with distributed Exchange Server environments who cannot afford the downtime and expense that comes with a complete migration.
One of the new features in Exchange Server 2003 is enhanced disaster recovery which allows administrators to bring the server online quicker. This is done by allowing the server to send and receive mail while the message stores are being recovered from backup. Some features previously available in the Microsoft Mobile Information Server 2001/2002 products have been added to the core Exchange Server product, like Outlook Mobile Access and server-side ActiveSync, while the Mobile Information Server product itself has been dropped. Better anti-virus and anti-spam protection have also been added, both by providing built-in APIs that facilitate filtering software and built-in support for the basic methods of originating IP address, SPF ("Sender ID"), and DNSBL filtering which were standard on other open source and *nix-based mail servers. Also new is the ability to drop inbound e-mail before being fully processed, thus preventing delays in the message routing system. There are also improved message and mailbox management tools, which allow administrators to execute common chores more quickly. Others, such as Instant Messaging and Exchange Conferencing Server have been extracted completely in order to form separate products. Microsoft now appears to be positioning a combination of Microsoft Office, Microsoft Office Live Communications Server, Live Meeting and Sharepoint as its collaboration software of choice. Exchange Server is now to be simply e-mail and calendaring.
Editions
Exchange Server 2003 is available in two versions, Standard Edition and Enterprise Edition. Standard Edition supports one message database per server, and supports databases up to 16 GB in size. Beginning with the release of Service Pack 2, Standard Edition allows a maximum database size of 75 GB, but only supports 18 GB by default; larger sized databases have to be updated-in with a registrychange.[3] Enterprise Edition allows a 16 TB maximum database size, and supports up to 4 storage groups with 5 databases per storage group for a total of 20 databases per server.[4]
Exchange Server 2003 is included with both Microsoft Small Business Server 2003 Standard and Premium editions and is 32-bit only, and will not install on the various 64-bit versions of Windows Server 2003.
Clients
Microsoft Exchange Server uses a proprietary RPC protocol, MAPI/RPC, documented here: [1]. It was designed to be used by theMicrosoft Outlook client. Clients capable of using the advanced features of Exchange Server include Microsoft Outlook, Novell Evolution, and the latest version of Microsoft Entourage for Mac.
E-mail hosted on an Exchange Server can also be accessed using POP3 and IMAP4 protocols, using clients such as Outlook Express,Mozilla Thunderbird, and Lotus Notes. (These protocols must be enabled on the server. Recent versions of Exchange Server turn them off by default.)
Exchange Server mailboxes can also be accessed through a web browser, using Outlook Web Access (OWA). Exchange Server 2003 also featured a version of OWA for mobile devices, called Outlook Mobile Access (OMA).
Coupled with Windows Mobile 5.0 AKU2 or higher, Exchange Server 2003 SP2 supports pushing e-mail to mobile devices—similar to the operation of BlackBerry devices or iPhone.[5][6]
Unlike Exchange Server 2000, Exchange Server 2003 no longer ships instant messaging for internal corporate systems. Microsoft releasedLive Communication Server to provide those services as a standalone program.
Exchange 2003 Anti-Spam Filtering
Exchange Server 2003 added several basic filtering methods to Exchange Server. They are not sophisticated enough to eliminate spam, but they can protect against DoS and mailbox flooding attacks. Exchange Server 2000 supported the ability to block a sender's address, or e-mail domain by adding '*@domain.com', which is still supported in Exchange Server 2003. Added filtering methods in Exchange Server 2003 are:
- Connection filtering
- Messages are blocked from DNS RBL lists[7] or from manually specified IP addresses/ranges
- Recipient filtering
- Messages blocked when sent to manually specified recipients on the server (for intranet-only addresses) or to any recipients not on the server (stopping spammers from guessing addresses)
- Sender ID filtering
- Sender ID, a form of Sender Policy Framework (SPF)
- Intelligent Message Filter
- A free Microsoft add-on that uses heuristic message analysis to block messages or direct them to the "Junk E-Mail" folder in Microsoft Outlook clients.[8]
Exchange Server 2007
Exchange Server 2007 was released in late 2006 to business customers as part of Microsoft's roll-out wave of new products. It includes new clustering options, 64-bit support for greater scalability, voice mail integration, better search and support for Web services, better filtering options, and a new Outlook Web Access interface. Exchange 2007 also dropped support for Exchange 5.50 migrations, routing groups, admin groups, Outlook Mobile Access, X.400, and some API interfaces, amongst other features.[9]
Exchange Server 2007 (v8 or with SP1 v8.1) runs on 64-bit x86-64 versions of Windows Server only. This requirement applies to supported production environments only; a 32-bit trial version is available for download and testing. However, companies currently running Exchange Server on 32-bit hardware will be required to replace or migrate hardware if they wish to upgrade to the new version. Companies that are currently running Exchange Server on 64-bit capable hardware are still required to migrate from their existing Exchange 2000/2003 servers to a new 2007 server since in-place upgrades are not supported in 2007.
The first beta of Exchange Server 2007 (then named "Exchange 12" or E12) was released in December 2005 to a very limited number of beta testers. A wider beta was made available via TechNet Plus and MSDN subscriptions in March 2006 according to the Microsoft Exchange team blog.[citation needed] On April 25, 2006, Microsoft announced that the next version of Exchange Server would be calledExchange Server 2007.
Exchange Server 2007 is an integrated part of the Innovative Communications Alliance products.[10]
Key improvements
The principal enhancements, as outlined by Microsoft, are:[11]
- Protection: anti-spam, antivirus, compliance, clustering with data replication, improved security and encryption
- Improved Information Worker Access: improved calendaring, unified messaging, improved mobility, improved web access
- Improved IT Experience: 64-bit performance & scalability, command-line shell & simplified GUI, improved deployment, role separation, simplified routing
- Exchange Management Shell: a new command-line shell and scripting language for system administration (based on Windows PowerShell). Shell users can perform every task that can be performed in the Exchange Server graphical user interface plus additional tasks, and can program often-used or complex tasks into scripts that can be saved, shared, and re-used. The Exchange Management Shell has over 375 unique commands to manage features of Microsoft Exchange Server 2007.[12]
- "Unified Messaging" that lets users receive voice mail, e-mail, and faxes in their mailboxes, and lets them access their mailboxes from cell phones and other wireless devices. Voice commands can be given to control and listen to e-mail over the phone (and also send some basic messages, like "I'll be late")
- Increased the database maximum size limit. Database size is now limited to 16Tb per database.
- Increased the maximum number of storage groups and mail databases per server, to 5 each for Standard Edition (from 1 each in Exchange Server 2003 Standard), and to 50 each for Enterprise Edition (from 4 groups and 20 databases in Exchange Server 2003 Enterprise).
Clustering and high availability
Exchange Server Enterprise Edition supports clustering of up to 4 nodes when using Windows 2000 Server, and up to 8 nodes with Windows Server 2003. Exchange Server 2003 also introduced active-active clustering, but for two-node clusters only. In this setup, both servers in the cluster are allowed to be active simultaneously. This is opposed to Exchange's more common active-passive mode in which the failover servers in any cluster node cannot be used at all while their corresponding home servers are active. They must wait, inactive, for the home servers in the node to fail. Subsequent performance issues with active-active mode have led Microsoft to recommend that it should no longer be used.[13] In fact, support for active-active mode clustering has been discontinued with Exchange Server 2007.
Exchange's clustering (active-active or active-passive mode) has been criticised because of its requirement for servers in the cluster nodes to share the same physical data. The clustering in Exchange Server provides redundancy for Exchange Server as an application, but not for Exchange data.[14] In this scenario, the data can be regarded as a single point of failure, despite Microsoft's description of this set up as a "Shared Nothing" model.[15] This void has however been filled by ISV's and storage manufacturers, through "site resilience" solutions, such as geo-clustering and asynchronous data replication.[16] Exchange Server 2007 introduces new cluster terminology and configurations that address the shortcomings of the previous "shared data model".[17]
Exchange Server 2007 provides built-in support for asynchronous replication modeled on SQL Server's "Log Shipping"[18] in CCR (Cluster Continuous Replication)[19] clusters, which are built on MSCS MNS (Microsoft Cluster Service—Majority Node Set) clusters, which do not require shared storage. This type of cluster can be inexpensive and deployed in one, or "stretched" across two datacenters for protection against site-wide failures such as natural disasters. The limitation of CCR clusters is the ability to have only two nodes and the third node known as "voter node" or file share witness[20] that prevents "split brain"[20] scenarios, generally hosted as a file share on a Hub Transport Server.[21] The second type of cluster is the traditional clustering that was available in previous versions, and is now being referred to as SCC (Single Copy Cluster). In Exchange Server 2007 deployment of both CCR and SCC clusters has been simplified and improved; the entire cluster install process takes place during Exchange Server installation. LCR or Local Continuous Replication[21] has been referred to as the "poor man's cluster". It is designed to allow for data replication to an alternative drive attached to the same system and is intended to provide protection against local storage failures. It does not protect against the case where the server itself fails.
In November 2007, Microsoft released SP1 for Exchange Server 2007. This service pack includes an additional high-availability feature called SCR (Standby Continuous Replication). Unlike CCR which requires that both servers belong to a Windows cluster, typically residing in the same datacenter, SCR can replicate data to a non-clustered server, located in a separate datacenter.
Licensing
Like Windows Server products, Exchange Server requires Client Access Licenses, which are different from Windows CALs. Corporate license agreements, such as the Enterprise Agreement, or EA, include Exchange Server CALs. It also comes as part of the Core CAL. Just like Windows Server and other server products from Microsoft, you can choose to use User or Device CALs. Device CALs are assigned to a device (workstation, laptop or PDA). User CALs, are assigned to a user or employee (not a mailbox). User CALs allow a user to access Exchange e-mail from any device. User and Device CALs are the same price, however cannot be used interchangeably. For Service Providers looking to host Microsoft Exchange, there is an SPLA (Service Provider License Agreement) available whereby Microsoft receives a monthly service fee in the place of the traditional Client Access Licenses. Two types of Exchange CAL are available: Exchange CAL Standard and Exchange CAL Enterprise. The Enterprise CAL is an add-on licence to the Standard CAL